Organizing Apps for iPhone - Organizing Cell Phone Apps So You Don't Have To Scroll To Find Them
This post may contain affiliate links. This means if you click on the link and purchase
the item, I will receive an affiliate commission. More here: Disclaimer & Privacy Policy
Organizing apps for iPhone is simple and makes it easy to find what you need (which also saves time).
Rather than scrolling through pages of apps and wasting time trying to locate something, organize your apps into categorized folders that make sense to you.
Below are step-by-step instructions on how to do this. Enjoy!
Organizing Apps For iPhone Into Folders The Easy Peasy Way
1. Press and hold your finger on an app (any app) until all the apps start wiggling.
2. While they are wiggling, you can arrange the cell phone apps in a certain order and/or create folders.
To put an app on the next page, drag the app to the right edge until the next page scrolls over.
To put an app on the previous page, drag the app to the left edge until the previous page scrolls over.
3. To create a folder, drag one app on top of the another. This will create a folder, and then you can label it. For example, I dragged my Pandora app on top of my iTunes app and labeled the folder, "Music."
4. To add an app to an existing folder, simply drag the app on top of the appropriate folder.
5. Once all the apps are where you want them to be, hit the Home button (the only physical button on the iPhone) at the bottom to stop them from wiggling and save all your organizing efforts.
Useful Tips: iPhone Help
- At the bottom of the screen are 4 featured apps. Just above them is a tiny magnifying glass and dots. The dots signify how many pages of apps you have, so be mindful of this when you are organizing apps for iPhone.
- The 4 featured apps at the bottom of the screen can also be arranged or switched out using the instructions above. I recommend putting the most used apps in that section.
- Double click the Home button (the only physical button on the iPhone), and the apps that are running will show up. Swipe each app up to fully close it down. This is helpful if an app freezes and good to do every once in a while so that you don't have a ton of apps running all the time.
- Mac products are all very similar. The process explained above for organizing apps for iPhone into categorized folders can also be applied to iPad apps.
- The iPhone can be an excellent tool for simplifying your life and the
possibilities are endless, so take some time to educate yourself. What good is organizing apps if you don't know how to use the phone? Check out the below books!



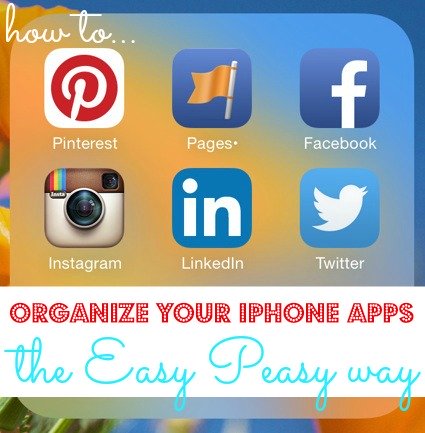


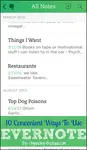
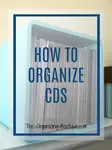
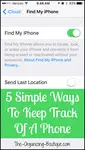

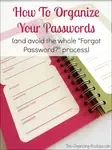
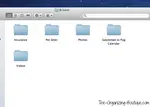


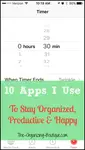


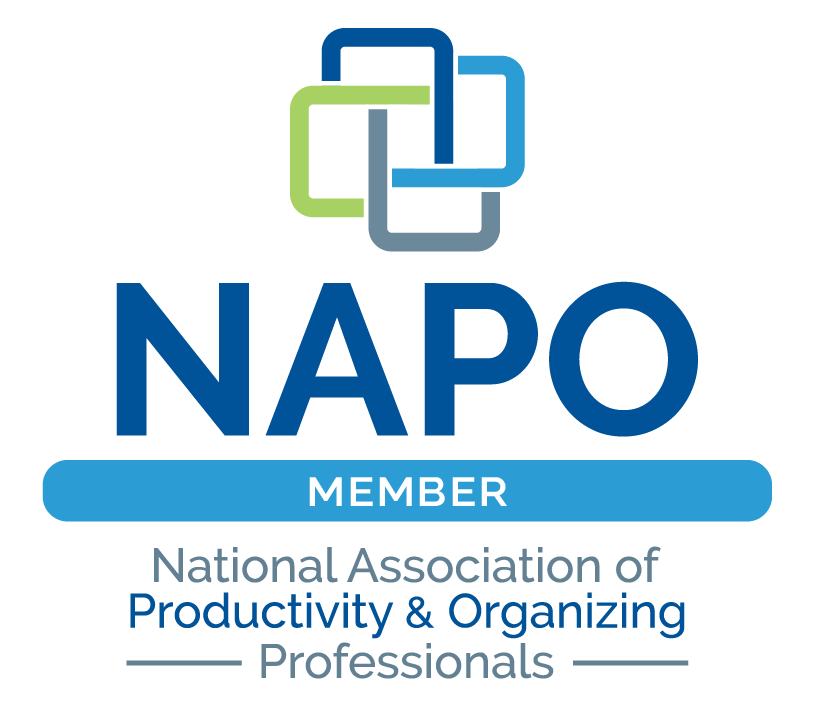
Facebook Comments